Chrome Cookies For Mac
Summary How to delete cookies on Mac? This article covers 2 methods to help you delete cookies on Mac, including Safari cookies, Chrome cookies, Firefox cookies and Opera cookies. Almost every Mac user has heard about the word 'cookie', but not everyone clearly understands what cookies are and why they should be deleted. To put it simply, a cookie is a piece of information. Each time you visit an appropriate website, your browser sends to it cookies that contain data of user logins, passwords, preferences, statistics and other information, so that it can identify you as a user when you resume. For most of the time, it can be quite useless to have cookies.
A large number of cookies can take up disk space, and it may leaks your privacy if you have password cookies stored. Therefore, we suggest you to delete cookies on Mac regularly. The following post will show you how to delete cookies on Mac in four methods. How to Delete Cookies on Mac. Part 1. How to delete all cookies on Mac in one-click (Recommended) Deleting cookie items one by one can be a bother, especially if you use several browsers. In this case, you can use a professional tool.
It enables you to, logins and preferences for all browsers (Safari, Firefox, Chrome, and Opera) in just one click. Key Features:. 1. Search and clear cookies from Safari, Google Chrome, Firefox, etc. 2., history/download/search history, system junks, user junks, app leftovers, development junks and more junk files on Mac to free up space. Monitor Mac status, such as disk utilization, battery status, memory usage and CPU usage.
Support iMac, iMac Pro, MacBook, MacBook Air, MacBook Pro. Apply to Mac OS X 10.10 or above (macOS High Sierra included). Now free download Mac Cleaner and follow the steps below to learn how to delete cookies on Mac. Steps to delete cookies on Mac with Mac Cleaner Step 1 Launch Mac Cleaner Download Mac Cleaner and launch the program on your Mac. All basic info of your Mac will display in the main interface.
Step 2 Scan cookies on Mac Choose 'Junk Files' from the left panel, then click 'Scan' button to scan all junk files on Mac, including cookies. Step 3 Delete cookies on Mac After the scanning process, you can click 'Review' button to see the scanning results. To delete all cookies on Mac, check 'System Logs', 'Application Cache', 'System Cache', 'User Logs', and hit 'Clean' button. Note: You can use the searching feature to quickly delete browser cookie files one by one. For example, type 'Safari' into the searching blank box, and the interface will immediately locate the Safari junk files for you, including Safari cookies and cache. How to delete cookies in Safari/Chrome/Firefox/Opera on Mac If you are using one browser and don't want to download any extra program, you can also try to clear cookies on Mac manually.
First, you need to identify which browser you are using, then find the method to delete Safari/Chrome/Firefox cookies below. How to delete cookies on Mac - Safari 1. Open Safari on your Mac. Tap on 'Safari' and go to 'Preferences' 'Privacy'. Choose 'Remove All Website Data' under 'Cookies and website data' section, or you can click 'Details' to delete cookies selectively. How to delete cookies on Mac - Chrome 1.
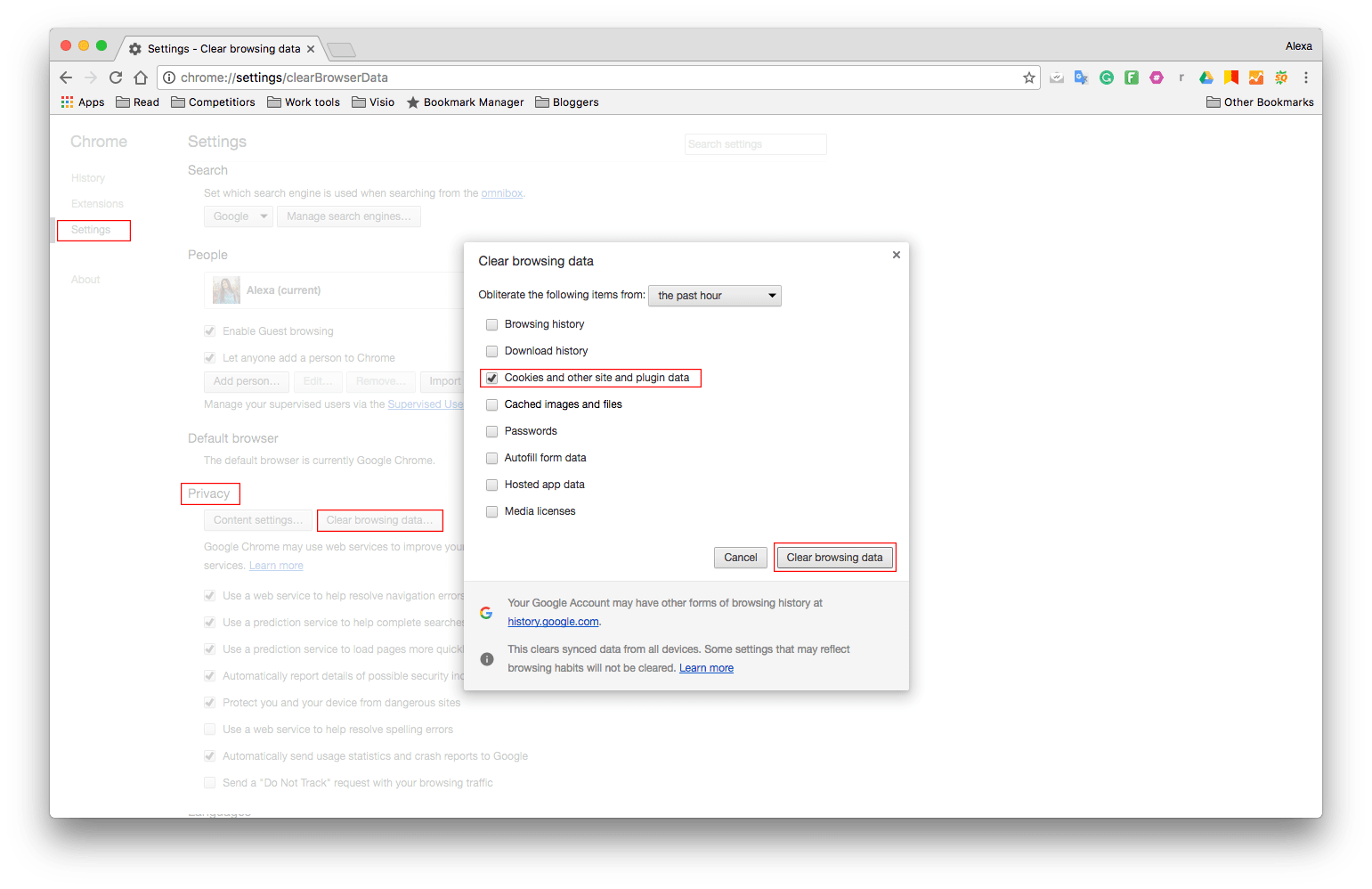
Run Chrome on your Mac. Select 'History' in menu bar and choose 'Clear browsing data'.
Check 'Delete cookies and other site and plug-in data' or more. Confirm the period you want to remove cookies. Tap on 'Clear browsing data'.
How to delete cookies on Mac - Firefox 1. Go to Firefox and choose 'History'. Tap on 'Clear Recent History'. Select time range and data you want to remove, like Cookies and Cache, then choose 'Clear Now'. How to delete cookies on Mac – Opera 1. Run Opera and choose 'History' in the menu.
Choose 'Show All History' and go to 'Clear Browsing Data'. Select the time range and data, like Cookies and other site data, and tap on 'Clear Browsing Data'. In this article, we have mainly showed you how to delete cookies on Mac. You can choose to delete Safari/Chrome/Firefox/Opera cookies on Mac manually, or choose the all-in-one solution. We suggest to free download Mac Cleaner and try this method, you'll find how quick it can be to clear all cookies.
You can choose to delete existing cookies, allow or block all cookies, and set preferences for certain websites. What cookies are Cookies are files created by websites you visit. They make your online experience easier by saving browsing information.
With cookies, sites can keep you signed in, remember your site preferences, and give you locally relevant content. There are two types of cookies:. First-party cookies are created by the site you visit.
The site is shown in the address bar. Third-party cookies are created by other sites. These sites own some of the content, like ads or images, that you see on the webpage you visit. Clear all cookies If you remove cookies, you'll be signed out of websites and your saved preferences could be deleted. On your computer, open Chrome. At the top right, click More Settings.
At the bottom, click Advanced. Under 'Privacy and security,' click Content settings.
Chrome Cookies For Mac Os
Click Cookies See all cookies and site data Remove all. Confirm by clicking Clear all.
Delete specific cookies. On your computer, open Chrome. At the top right, click More Settings. At the bottom, click Advanced.
Chrome Cookies For Mac Free
Under 'Privacy and security,' click Content settings Cookies. Turn Allow sites to save and read cookie data on or off. Block cookies from other sites You can allow cookies from the site you visit, while blocking cookies from other sites that own ads or images on the webpage. To block these third-party cookies, turn on Block third-party cookies. All cookies and site data from other sites will be blocked, even if the site is allowed on your exceptions list. If you allow cookies by default, you can still block them for a certain site.
On your computer, open Chrome. At the top right, click More Settings. At the bottom, click Advanced. Under 'Privacy and security,' click Content settings Cookies. Next to 'Block,' 'Clear on exit,' or 'Allow,' click Add.
Enter the web address. To create an exception for an entire domain, insert. before the domain name. For example,.google.com will match drive.google.com and calendar.google.com. You can also put an IP address or a web address that doesn't start with.
Click Add. To remove an exception you don't want any more, to the right of the website, click More Remove. Note: If you’re using your Chromebook at work or school, you might not be able to change this setting.
For more help,.