Swipes For Mac
Does Your PC Support These Gestures? RELATED: Not all existing laptops that have been updated to Windows 10 will be able to use these gestures. More modern Windows 10 devices should be capable of doing so. Technically, this requires a “Precision Touchpad.” You can check if your PC has a precision touchpad by opening the Settings app, selecting Devices, and selecting “Mouse & touchpad.” You’ll see the line “Your PC has a precision touchpad” under the “Touchpad” heading here if it does. You can’t just enable this feature by installing a new driver. Your PC’s manufacturer must have met and been certified by Microsoft.
This specification was introduced in Windows 8.1, so some PCs that have upgraded to Windows 10 will be able to use these features. Added some more features. Why the restrictions? Well, Apple can control exactly which touchpads are in a MacBook and ensure they all work properly with gestures, but Microsoft can’t control which touchpads are used in Windows PCs.
Historically, many touchpads in Windows PCs have been of poor quality. While they work okay for moving the cursor around, they wouldn’t necessarily be capable of providing accurate data about multi-finger gestures.
Swipes For Mac Pro
This also ensures those trackpads don’t “misfire” and accidentally trigger gestures when you’re just trying to move the cursor around. Microsoft doesn’t require PC manufacturers provide a “precision touchpad,” so not all Windows 10 PCs will have one. Windows 10’s Touchpad Gestures Here are the gestures you can use if your PC has a precision touchpad:. Click: Perform a left-click by simply tapping on the touchpad. You don’t have to to press it down or click a button. Right-click: To perform a right-click instead of a left-click, tap with two fingers on the touchpad.
You can also tap with one finger in the lower-right corner of the touchpad. Drag and Drop: To drag something — as if you were clicking and holding the mouse button down while moving it — perform a double tap and move your finger.
Release it when you’re done. Scroll: To scroll around in a document, web page, or anywhere else you might use a scroll wheel, place two fingers on the touchpad and move them either horizontally or vertically. RELATED:. Zoom In and Out: To zoom in and out, place two fingers on the touchpad and pinch them together or stretch them apart — just like you’d zoom in or out on a touchscreen. Open Task View: To open that displays your open windows and virtual desktops, place three fingers on the touchpad and swipe them upward.
You can then move your mouse cursor over a window and tap the touchpad to switch to it. Resolume arena 5.0.3 for mac. Swipe down with three fingers to leave Task View without selecting a window. Show the Desktop: To hide open windows and show the desktop, place three fingers on the touchpad and swipe them downwards. Swipe up with three fingers to restore the minimized windows.
Switch Between Open Windows: To switch between open windows — a bit like Alt+Tabbing — place three fingers on the touchpad and swipe them left or right. Activate Cortana (or Open the Action Center): To quickly activate Cortana, perform a three-finger tap. From the touchpad settings screen, you can switch this gesture to open the Action Center where you can see notifications and access quick shortcuts. Configure the Gestures These gestures can be configured from within the Mouse and touchpad section of the Settings app. Each individual gesture above can be disabled if you like, although they’re all enabled by default.
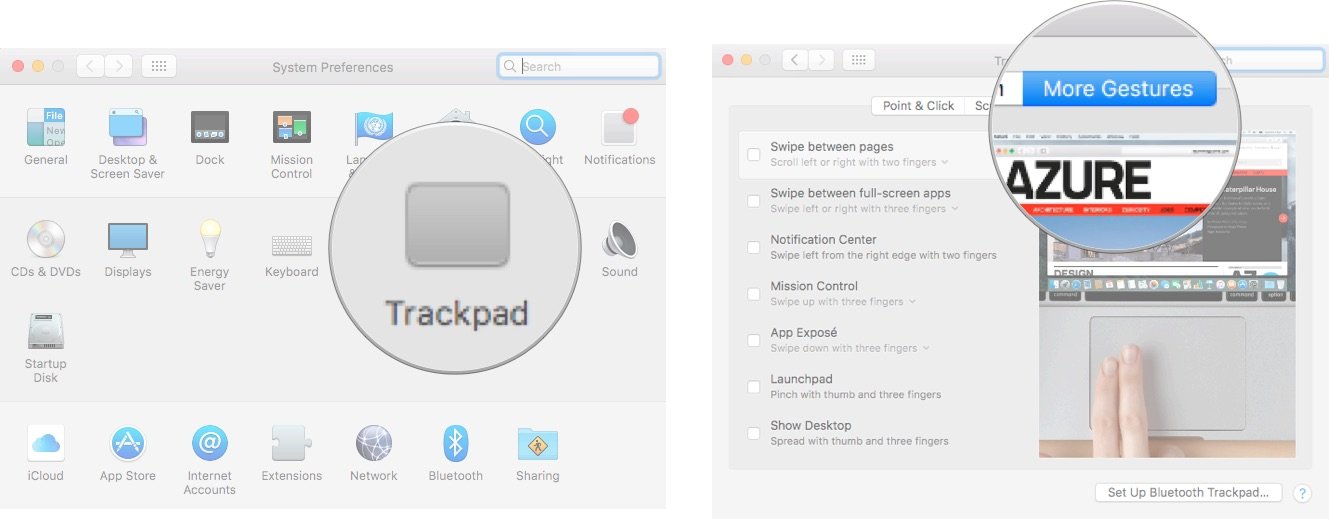
Aside from choosing to enable or disable gestures, you can choose whether a three-finger tap opens Cortana or the Action Center. That’s the only way these gestures appear to be configurable at the moment. However, you can also control other settings from here, such as the cursor’s speed and whether the touchpad automatically disables itself while you have an external mouse plugged into your laptop. That’s how it’s supposed to work, anyway. In practice, some PC manufacturers may resist Microsoft’s precision touchpad specification to save money, but bundle their own drivers and utilities that activate similar touchpad gestures, too. If your PC doesn’t say it has a precision touchpad in the associated settings screen, but some of the gestures do seem to work, you’ll need to find a touchpad settings utility somewhere on your PC.
You can discover and control your touchpad’s gestures from there. If you care about having the best touchpad experience on Windows 10, you may want to check if a PC has a precision touchpad or not before purchasing it. Image Credit.